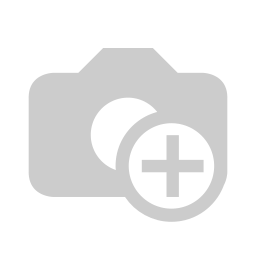Facturación
Facturación
Emita notas de venta y CFDIs para sus clientes
Odoo está integrado con un proveedor autorizados de certificación (PAC) que le permite emitir certificados fiscales digitales y enviarlos a sus clientes. Tanto en el punto de venta como en los módulos de venta y sitio web, es posible trabajar con la facturación electrónica. Odoo facilita la creación de facturas a partir de un pedido de venta y almacena la información de los CFDIs para su posterior consulta.
1. Crear una factura a partir de un pedido de venta.2. Validación o timbrado de una factura.
3. Cancelación de una factura.
4. Facturación desde el punto de venta.
5. Facturar un pedido posterior al cierre de venta.
6. Complemento de pago.
VIDEOS RELACIONADOS
1. Crear una factura a partir de un pedido de venta
Los pedidos de venta pueden originarse desde diferentes fuentes:
-
De una operación del punto de venta.
-
De una venta en línea desde el e-commerce.
-
De una cotización desde el módulo de ventas.
En el primer caso, los pedidos de venta se confirman automáticamente al registrar la operación en el ERP. En el caso de una venta registrada en la app de ventas o en el sitio web, se requiere que el usuario cree la factura manualmente, lo cual se puede realizar de la siguiente manera:
1. Entramos a la app de Ventas o Sitio web y en la barra de menú superior, seleccionamos la opción Pedidos, dentro de Pedidos.

|

|
|---|
2. Ahora podemos ver la lista de pedidos de venta y buscar el pedido que deseamos facturar. Si nuestra venta no estuviese confirmada, entonces seleccionamos la opción Presupuestos en la misma barra de menú y seleccionamos el presupuesto que se quiere convertir en pedido de venta, de lo contrario continuamos con el paso número 4.
3. En la ventana del presupuesto, haga clic sobre el botón de Confirmar.

|

|
|---|
4. Una vez creado el pedido de venta, podemos ver que ha recibido un número de órden y que aparece un nuevo botón Crear factura, hacemos clic sobre este para generarla.

Al hacer clic sobre este botón, hemos generado una factura con un nuevo número de documento. Ahora podemos consultar la factura en el módulo de Contabilidad y registrar la salida de productos del almacén cuando se efectué esta operación.

|

|
|---|
2. Validación o timbrado de una factura
Una vez que se ha creado la factura, puede utilizar los datos de la misma para generar un CFDI a través de FINKOK, el proveedor autorizado de certificación que está integrado con la instancia de Mörph Industries. Para hacerlo, simplemente es necesario dar clic sobre el botón Confirmar que aparece una vez creada la factura.

Al hacerlo, podemos ver que se ha generado un folio fiscal y se ha adjuntado un archivo xml en el panel de mensajes.
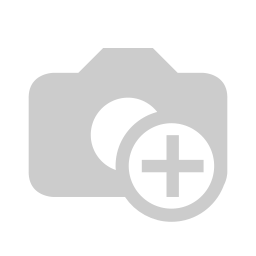
Podemos ahora consultar el estado de nuestro CFDI al hacer clic sobre Reintentar a un costado del campo Estado del PAC. Normalmente la comunicación entre Odoo y FINKOK tarda unos pocos segundos, por lo cual casi al instante podemos verificar que el estatus ha cambiado a firmado.
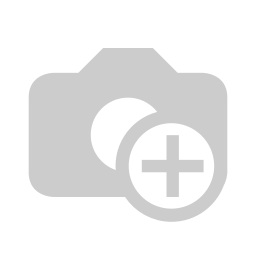
El mismo ejercicio lo podemos hacer para verificar el Estado en el SAT. La actualización del estado en el SAT podría tardar entre 10 y 15 segundos en modificarse, posterior a la validación de la factura.
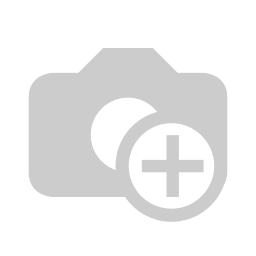
3. Cancelación de una factura
Odoo nos permite cancelar los CFDI que hemos generado de manera sencilla y rápida. Para hacerlo, primeramente tenemos que asegurarnos de que está habilitada la cancelación de asientos para la cuenta contable que se utiliza para los registros de las facturas que se desean cancelar.
CONFIGURACIÓN DE LA CUENTA CONTABLE
1. En la app de Contabilidad, dentro del menú Configuración, seleccionamos la opción Diarios.

2. Seleccionamos el diario en el que deseamos habilitar la función de cancelación.
3. Entramos a la pestaña Configuración avanzada y marcamos la casilla de verificación Permitir cancelación de asientos.
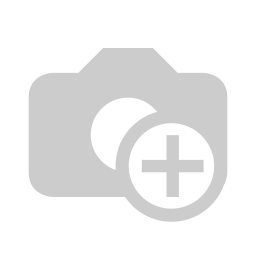
CANCELACIÓN DE LA FACTURA
Una vez que se habilitó la opción de cancelar los asientos del diario de facturación, podemos regresar al listado de facturas.
1. Seleccionamos la factura que deseamos cancelar.
2. Una vez abierta la ventana de la factura, hacemos clic sobre Cancelar.
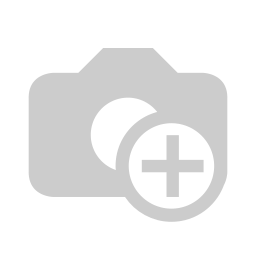
Podemos ver que el estado de la factura ha cambiado a Cancelado.
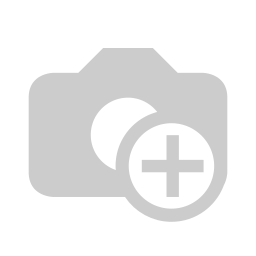
Para comprobar que se ha llamado con éxito la cancelación en el SAT, podemos dar clic sobre Reintentar a un costado del campo Estado en el SAT.
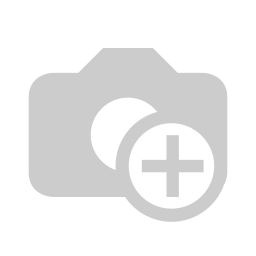
Una vez hecho esto, los datos de la factura cancelada se pueden volver a utilizar y modificar en caso de ser necesario, para posteriormente volver a crear la factura sin necesidad de comenzar desde cero. Esto se puede hacer en un par de sencillos pasos:
1. Entramos al documento de la factura cancelada.
2. Hacemos clic en el botón Cambiar a borrador.
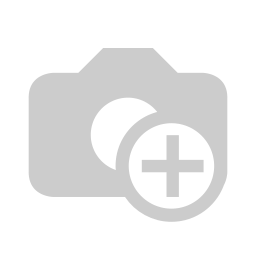
3. Hacemos clic en el botón Editar.
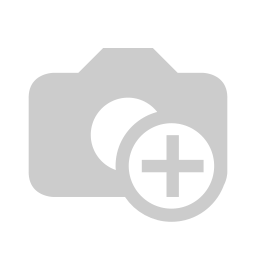
Como podemos observar, el botón Validar se ha habilitado nuevamente en la vista de la ventana.
4. Facturación desde el punto de venta
Nota: Por default, las facturas emitidas desde el punto de venta tienen como valor
Efectivo como forma de pago. Si deseamos utilizar otra forma de pago, es recomendable no utilizar esta opción para facturar y seguir los pasos del punto
5. Facturar un pedido posterior al cierre de venta.
Emitir un CFDI utilizando la aplicación del punto de venta es muy sencillo, ya que es una opción que se puede seleccionar incluso antes de completar el proceso de venta.
Para hacerlo, simplemente seleccionamos en la ventana de pago el método de pago utilizado, el cliente al que se le emitirá la factura y habilitamos la opción Factura (el botón cambiará a color verde para indicar que se ha elegido esta opción).
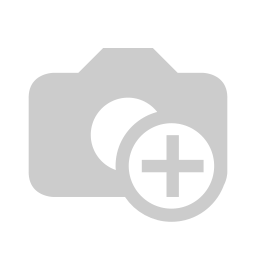
El CFDI se generará en automático y la aplicación descargará una copia del archivo pdf a nuestro dispositivo.
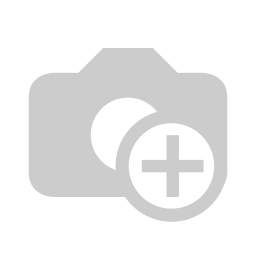
Podemos consultar los pedidos facturados en el menú Pedidos, haciéndo clic en la opción Pedidos.
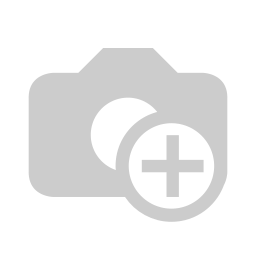
Luego, selecionando el registro de la venta que acabamos de facturar.
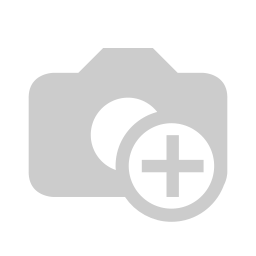
Y finalmente haciendo clic en el botón Factura.
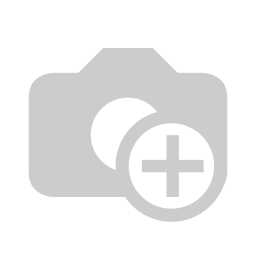
Al abrir el documento podemos verificar el estado del mismo en los campos Estado del PAC y Estado en el SAT.
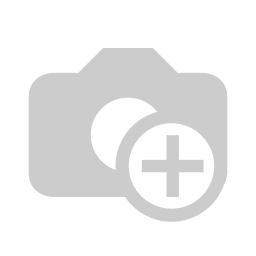
5. Facturar un pedido posterior al cierre de venta
Podemos emitir una factura aún después de haber cerrado la venta (en el punto de venta), ya sea porque el cliente decide solicitarla tiempo después de haber visitado la tienda, porque no se cuenta con los datos de facturación en ese momento o simplemente para documentar la venta en el SAT mediante una factura al público en general al final del periodo fiscal.
1. Consutamos la lista de pedidos en el menú del punto de venta, en la opción
Pedidos
.
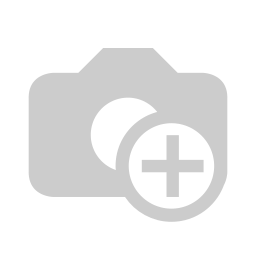
2. Seleccionamos el pedido que deseamos facturar.
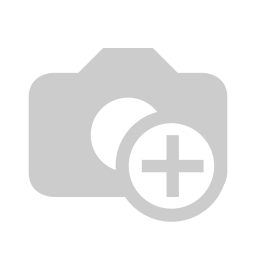
3. En la ventana del pedido, hacemos clic en Factura.
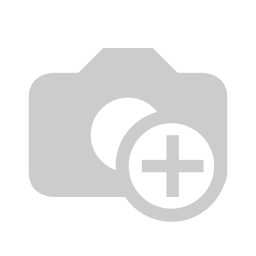
4. Hacemos clic en el botón Validar para solicitar al PAC la emisión de una factura con los datos del documento.
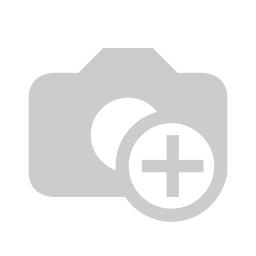
5. Al finallizar, podemos comprobar que el estado del documento ha cambiado a Facturado.
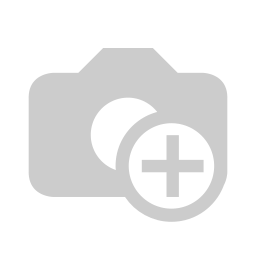
6. Complemento de pago
1. Establecer PPD como método de pago.
2. Generar un complemento de pago.
3. Acceder al xml del complemento de pago.
1. ESTABLECER PPD COMO MÉTODO DE PAGO
En el campo Términos de pago del formulario de la factura, elegimos la opción PPD- Pago en pacialidades o diferido.
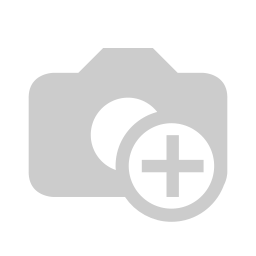.png)
Al elegir esta opción, podemos ver que la fecha de vencimiento se ha establecido automáticamente (en este caso, tenemos configurado el pago a 30 días a partir de la fecha de emisión de la factura).
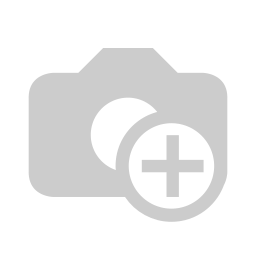
2. GENERAR UN COMPLEMENTO DE PAGO
2.1 Entrar al registro de la factura que requiere el complemento.
Esto lo podemos hacer desde el menú superior en Clientes>Facturas desde la aplicación de Contabilidad, o desde el Dashboard de la misma aplicación, haciendo clic sobre el enlace a las facturas por pagar.
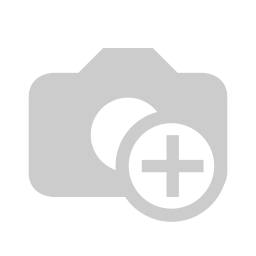.png)
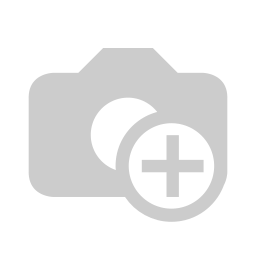
Posteriormente seleccionamos la factura a la que le generaremos el complemento de pago.
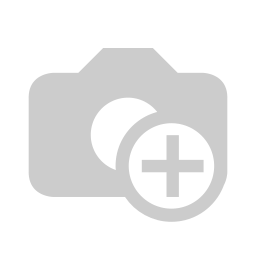
2.2 Registrar el pago de la factura.
Una vez dentro del registro, hacemos clic en el botón Registrar pago.
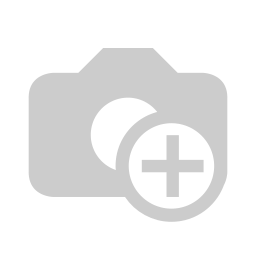
Se abrirá un nuevo formulario para introducir los detalles del pago. Llenamos los campos Cantidad a pagar, Diario de pago, Forma de pago y Fecha de pago. Al finalizar, hacemos clic sobre el botón Validar.
Nota: El valor del campo Forma de pago debe ser distinto a 99 - Por definir.
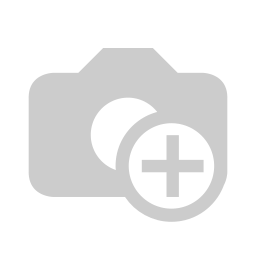
3. ACCEDER AL XML DEL COMPLEMENTO DE PAGO
3.1 Entrar al registro de pago.
En el menú de la aplicación, entramos a Clientes>Pagos.
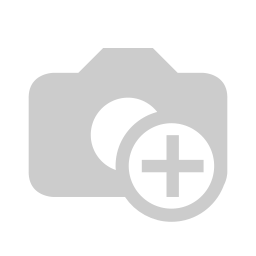
Identificamos el registro de pago de la factura y hacemos clic sobre este para ver los detalles.
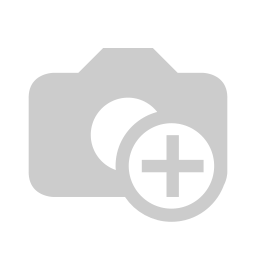
3.2 En el historial del registro, podemos encontrar un xml que podemos descargar, el cual corresponde a nuestro complemento de la factura.
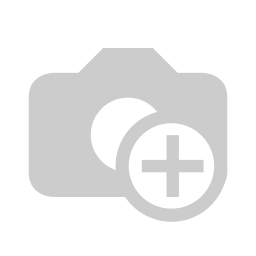
Al abrir el documento podemos verificar que el tipo de comprobante es P (Pago).